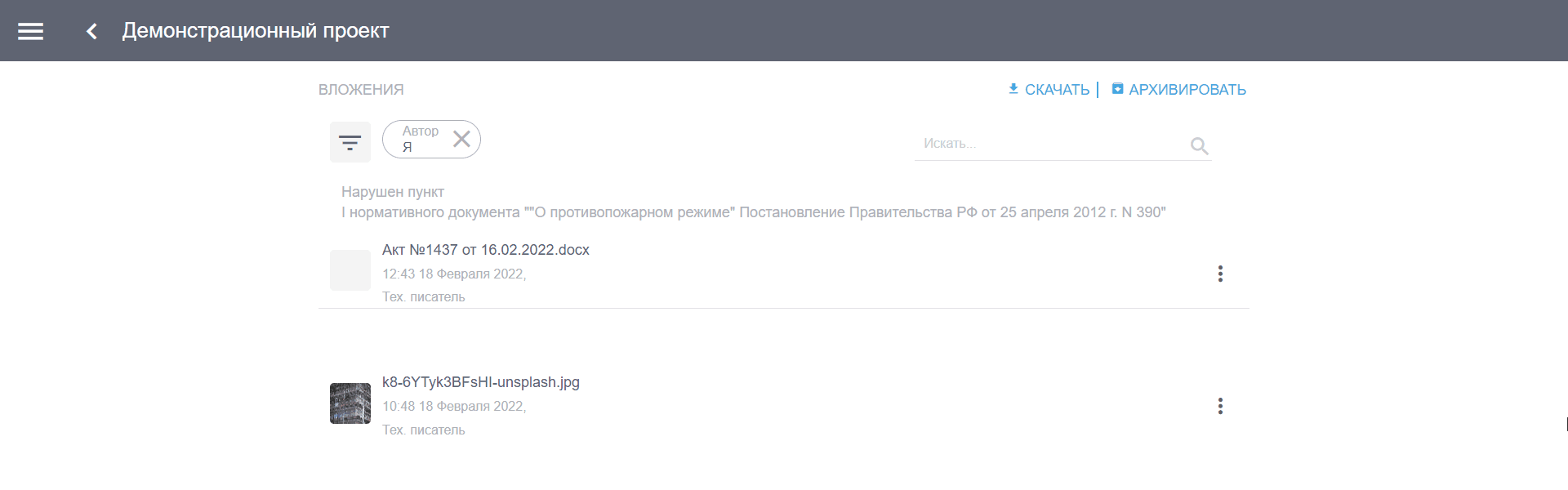Рабочая документация по проекту¶
Загрузка документации¶
В разделе «Документация» добавьте необходимую документацию для работы в программе. Это могут быть приказы, чертежи, планы и так далее.
Внимание
Чертежи — это основные и обязательные документы. Без них работа с программой на объекте теряет смысл. Внимательно продумайте документацию, необходимую сотрудникам для работы с программой на объекте. Совсем необязательно загружать весь проект целиком.
Документы можно добавить, как на конкретный элемент структуры, так и для всего проекта в целом. Например, документацию по элементу структуры «Испанские кварталы» необходимо добавлять, находясь непосредственно в разделе «Испанские кварталы».
Нажмите на кнопку  , далее — «Загрузить новый» или «Документ из проекта» (рис. 1).
, далее — «Загрузить новый» или «Документ из проекта» (рис. 1).
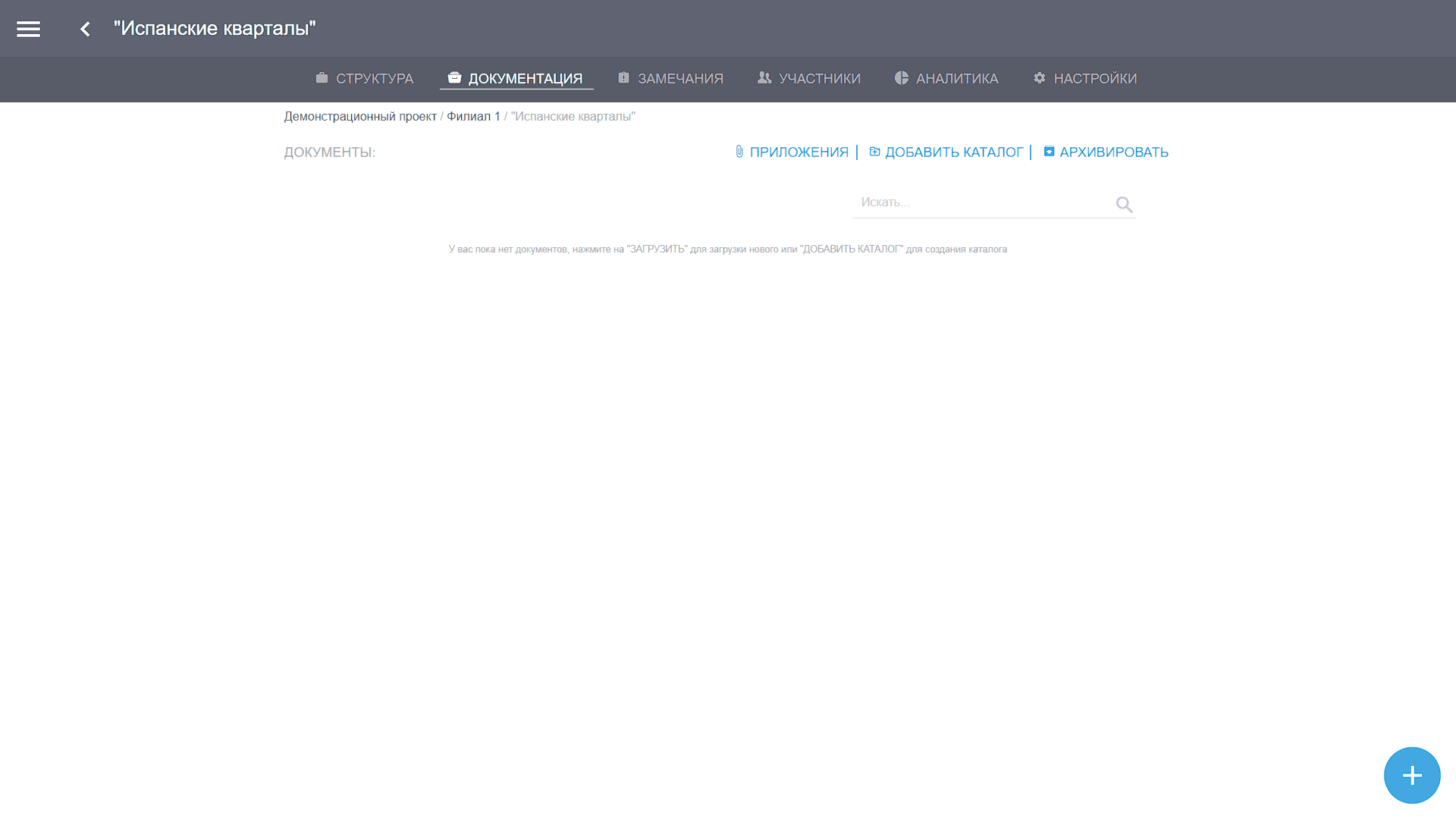
Кнопка «Загрузить новый» позволяет загрузить документ с вашего компьютера и/или мобильного устройства.
Кнопка «Документ из проекта» позволяет клонировать ранее созданный документ из проекта.
Вы можете воспользоваться функцией drag-and-drop и перенести нужные документы в раздел «Документация» или в интересующую вас папку.
Примечание
Способ drag-and-drop реализуется путём «захвата» нажатием и удержанием левой кнопки мыши — отображаемого на экране компьютера объекта, программно доступного для подобной операции, и перемещением его в другое место (для изменения расположения).
Либо «бросания» его на другой элемент (для вызова соответствующего, предусмотренного программой, действия).
После загрузки документов у элемента структуры объекта появится индикатор –– иконка ![]() .
Она показывает, что в данном элементе структуры в разделе «Документация» есть загруженные файлы и чертежи.
.
Она показывает, что в данном элементе структуры в разделе «Документация» есть загруженные файлы и чертежи.
Папки с документацией¶
В разделе «Документация» документы можно не просто добавлять, но и объединять по папкам.
Для создания папки для документов нажмите на кнопку «Добавить каталог» и введите название папки, например, «Чертежи». Нажмите на кнопку «Применить», после чего папка появится в списке.
После, зайдите в созданную папку и нажмите на кнопку «Добавить». Далее нажмите на кнопку «Загрузить новый» и загрузите новый документ (Рис.2).
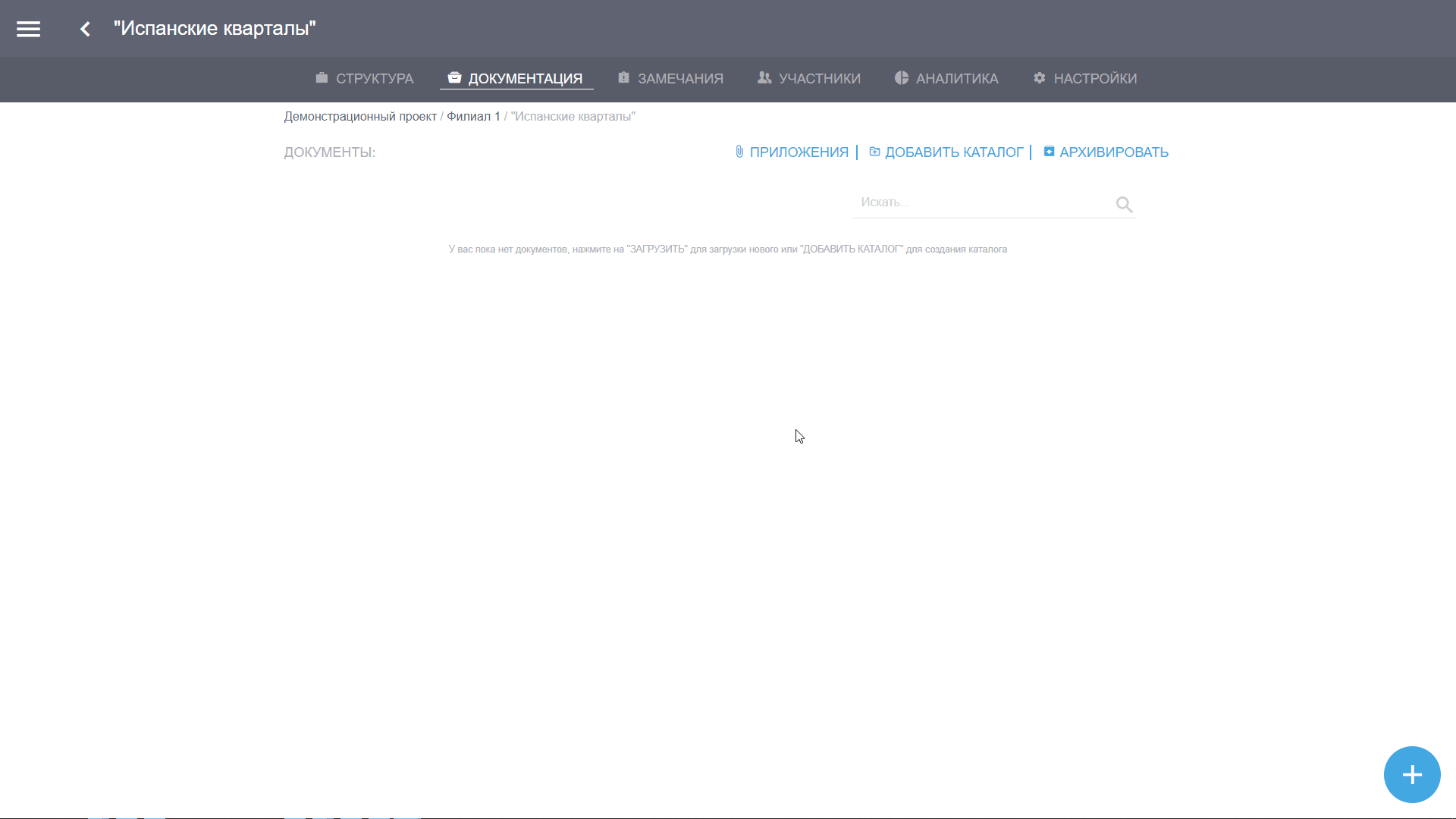
Папки можно переименовывать/архивировать.
Для этого нажмите на кнопку ![]() напротив требуемого каталога и выберете нужное действие из выпадающего списка (Рис. 3).
напротив требуемого каталога и выберете нужное действие из выпадающего списка (Рис. 3).
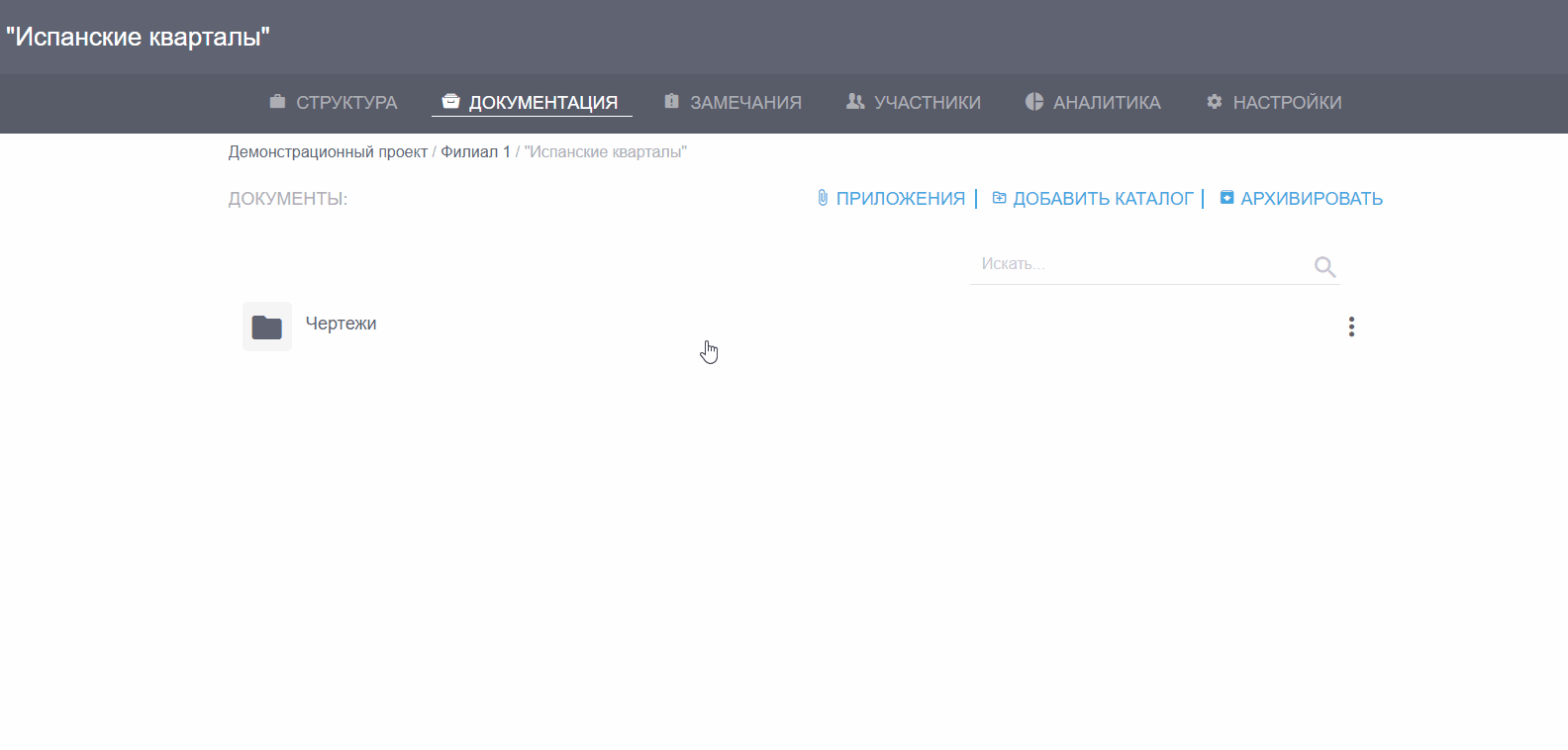
Форматы файлов¶
Можно добавить файлы различных форматов, такие как:
DWF — только 2D, векторный, многостраничный,
PDF — только 2D, многостраничный,
XPS — многостраничный,
JPG, BMP, TIFF, PNG — одностраничные.
Взаимодействия с документацией¶
Клонирование¶
Если Вам необходим один и тот же чертеж или документ для нескольких объектов, нет необходимости загружать его на каждый. В программе реализована возможность клонирования документов.
Для этого, находясь в разделе «Документация», нажмите кнопку «Добавить». Далее нажмите кнопку «Документ из проекта».
В открывшемся окне найдите элемент структуры, с которого нужно клонировать документ. Выберите документ из предложенных в списке, и он появится в документации необходимого элемента структуры (рис. 4).
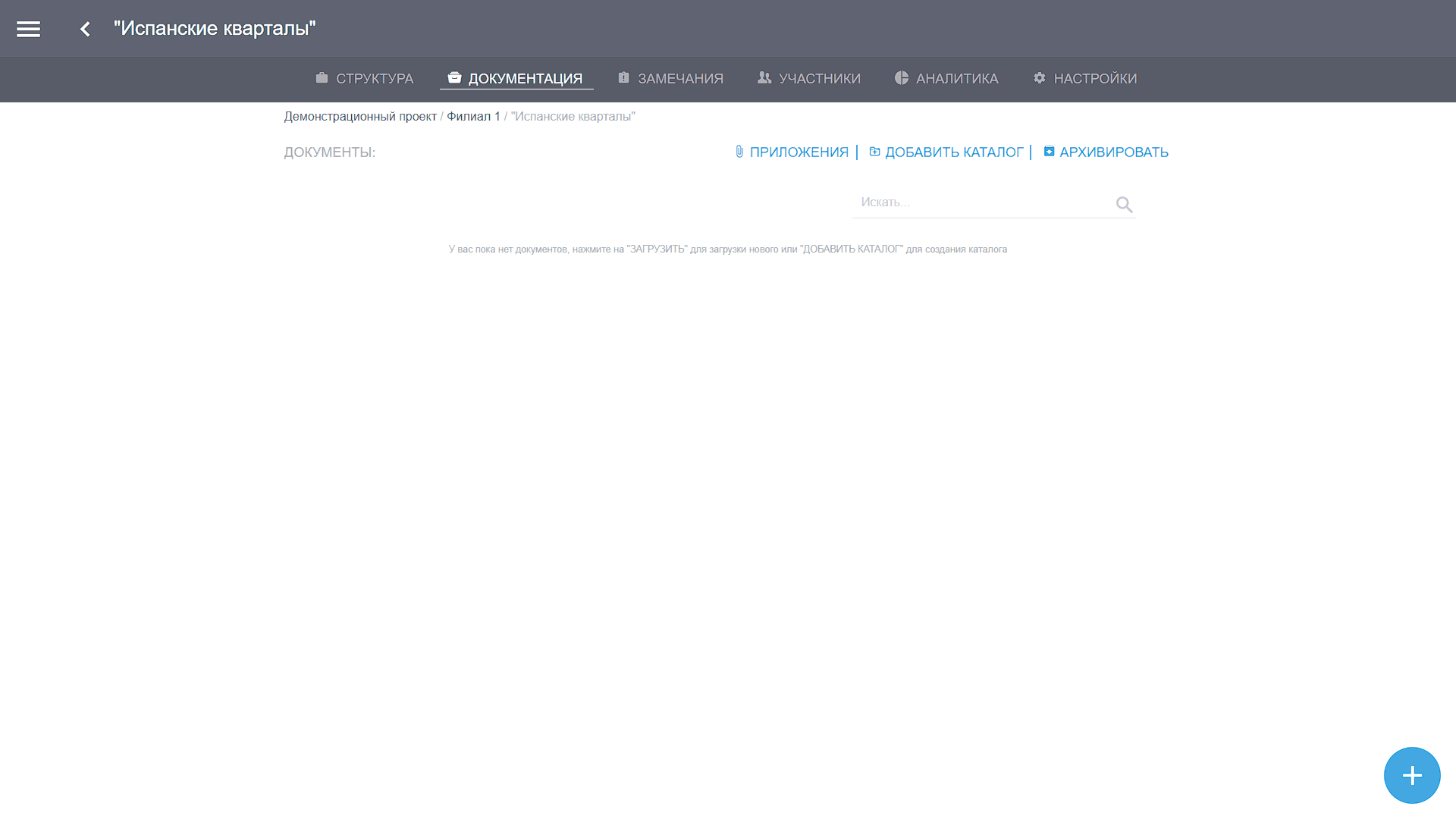
Редактирование¶
Документы можно скачивать и архивировать.
Для этого нажмите на кнопку ![]() напротив требуемого документа и выберите нужное действие из выпадающего списка (Рис. 5).
напротив требуемого документа и выберите нужное действие из выпадающего списка (Рис. 5).
Большинство скачанных форматов документов — jpg, pdf и другие — браузеры в состоянии открыть в новой вкладке для предварительного просмотра.
Некоторые форматы документов — например, dwf и ряд других — могут автоматически скачиваться в память устройства в папку по умолчанию.
Это зависит от возможностей браузера, разработчик не может повлиять на их работу.

Поиск¶
Также реализован механизм поиска среди документов. В строку поиска (Рис. 6) введите название документа или слова, содержащиеся в названии, и нажмите на кнопку «Поиск» (на иконку лупы).
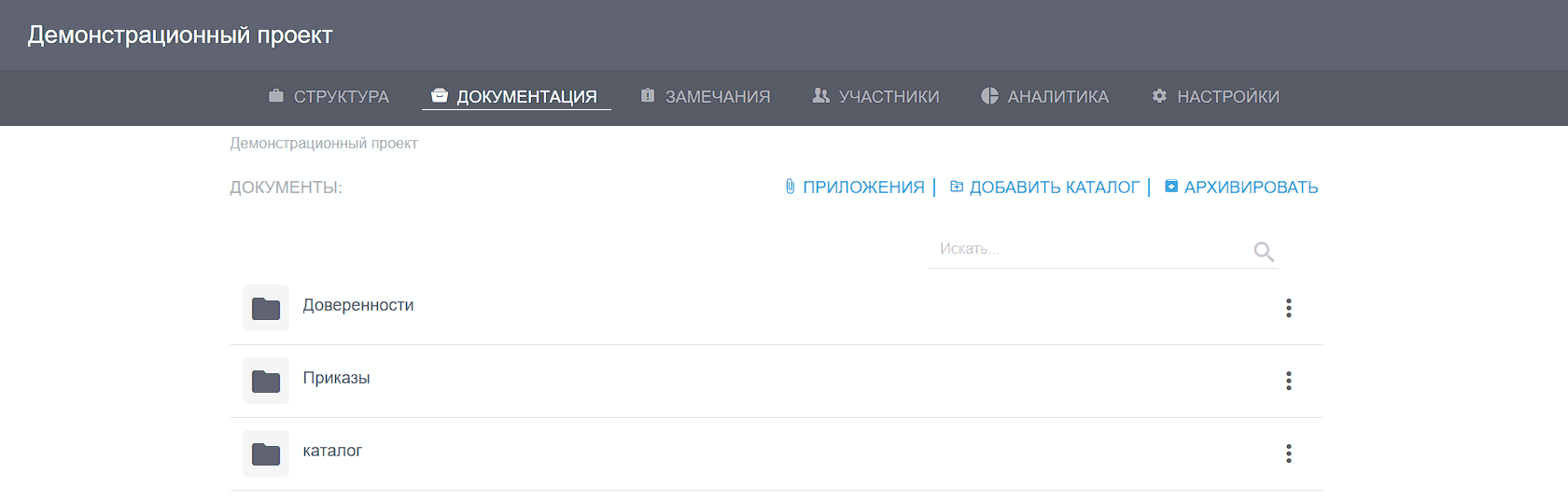
Загрузка документов в кэш¶
Если вы работаете в мобильном приложении со своего смартфона или планшета, вы можете загрузить сразу все документы, либо только нужные в промежуточный буфер с быстрым доступом — кэш.
Примечание
Загрузить документы в кэш возможно только в мобильной версии программы.
Чтобы загрузить сразу несколько или все документы, зайдите в раздел «Документация», нажав на соответствующую кнопку раздела в проекте. Далее нажмите на кнопку «Все документы» (Рис. 7).
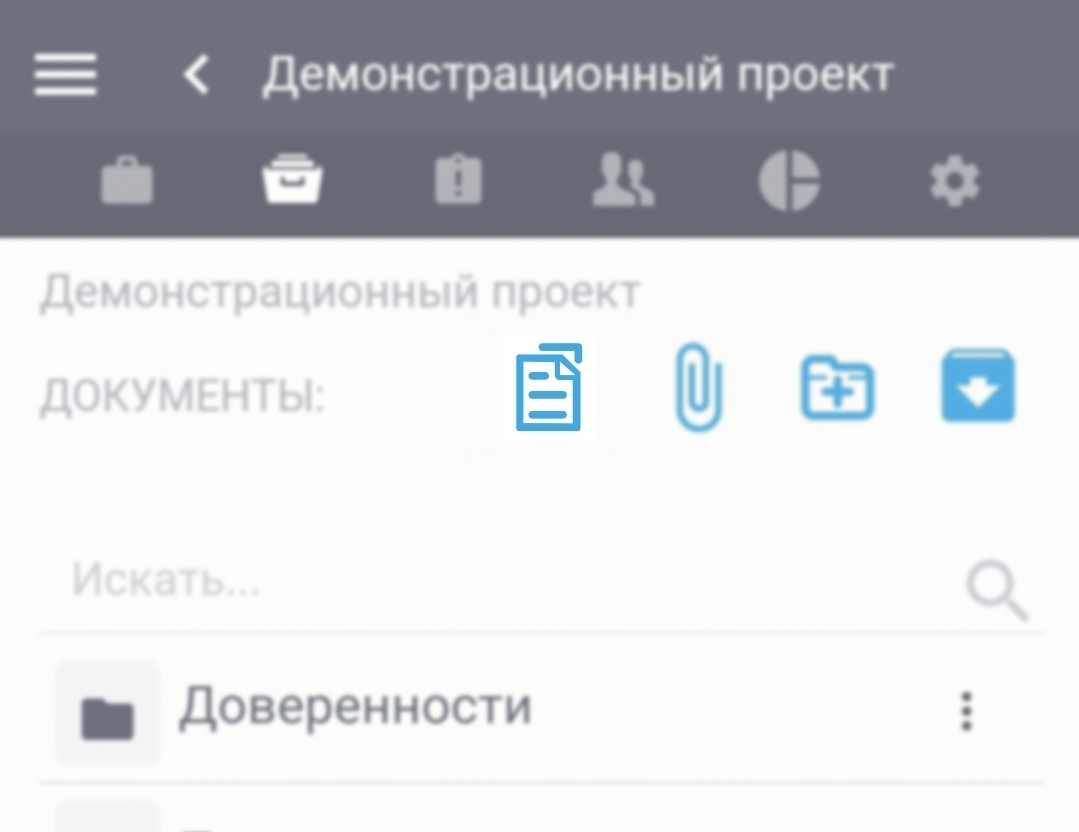
В разделе «Все документы» поставьте галочку в поле «Выбрать все» (Рис. 8) или напротив необходимых документов
в списке и нажмите на кнопку «Загрузить» ![]() (Рис. 9).
(Рис. 9).
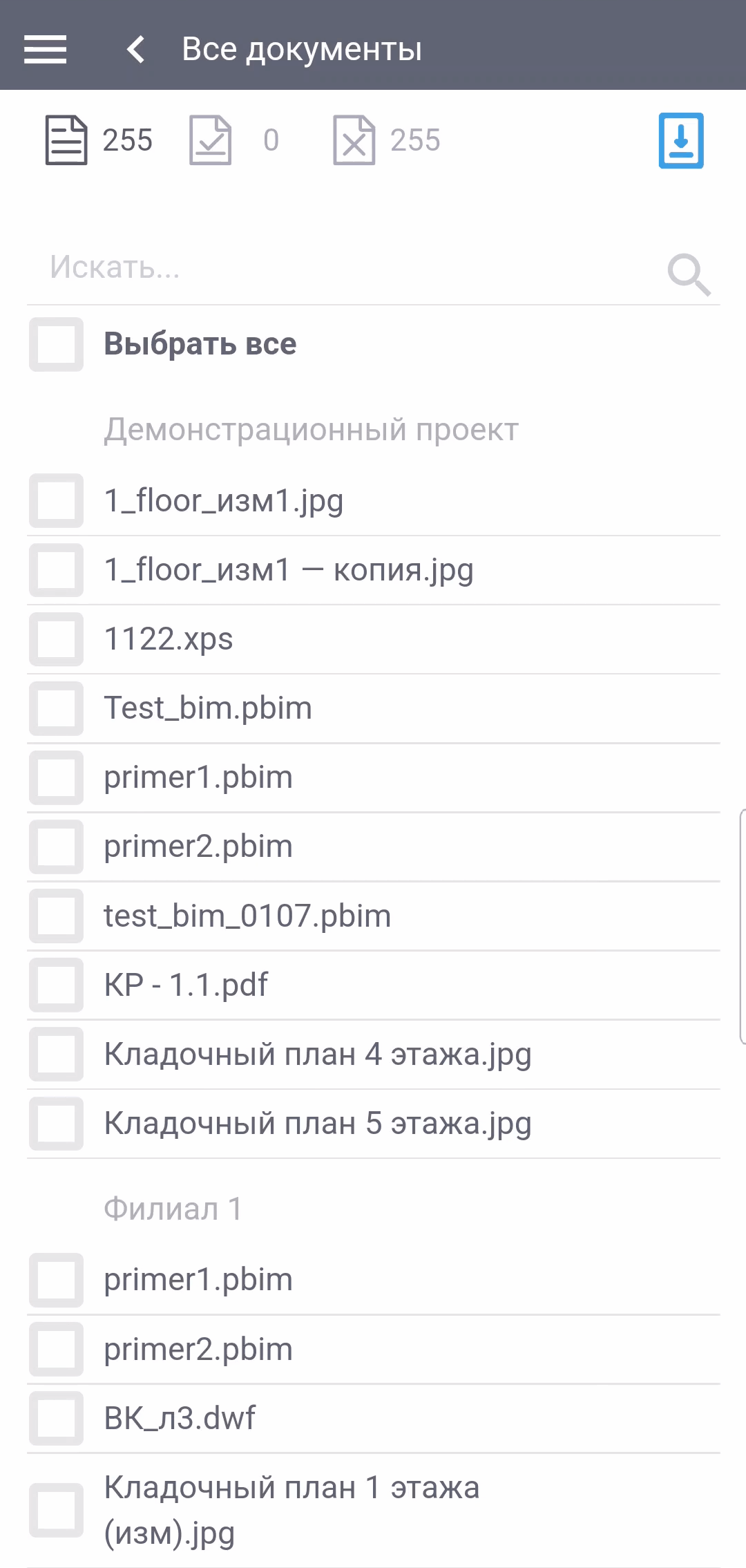
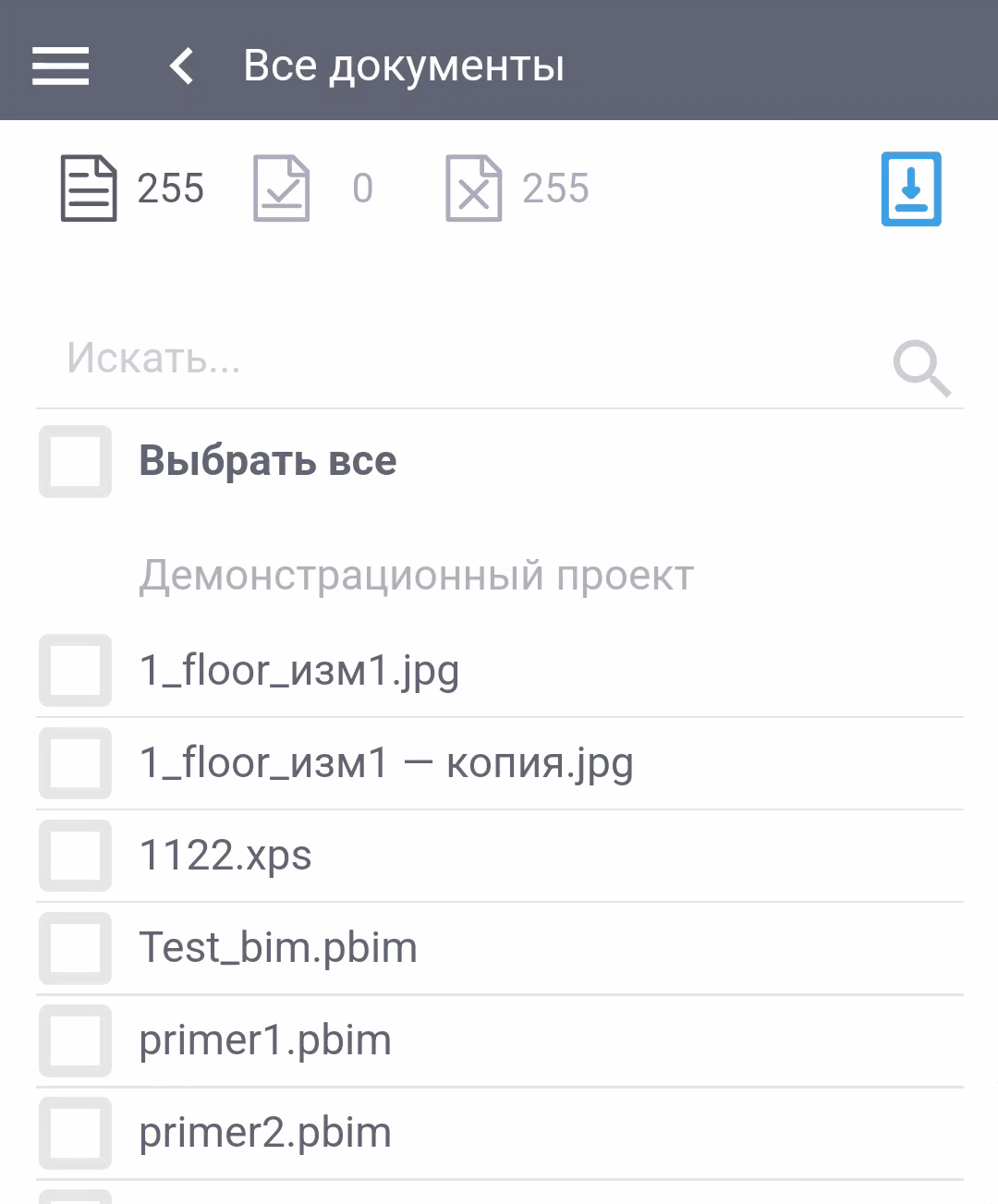
Предупреждение
Объем кэша может быть ограничен памятью устройства, в таком случае не все данные могут быть загружены.
В разделе ![]() будут отображаться все загруженные в кэш документы (Рис. 10).
будут отображаться все загруженные в кэш документы (Рис. 10).
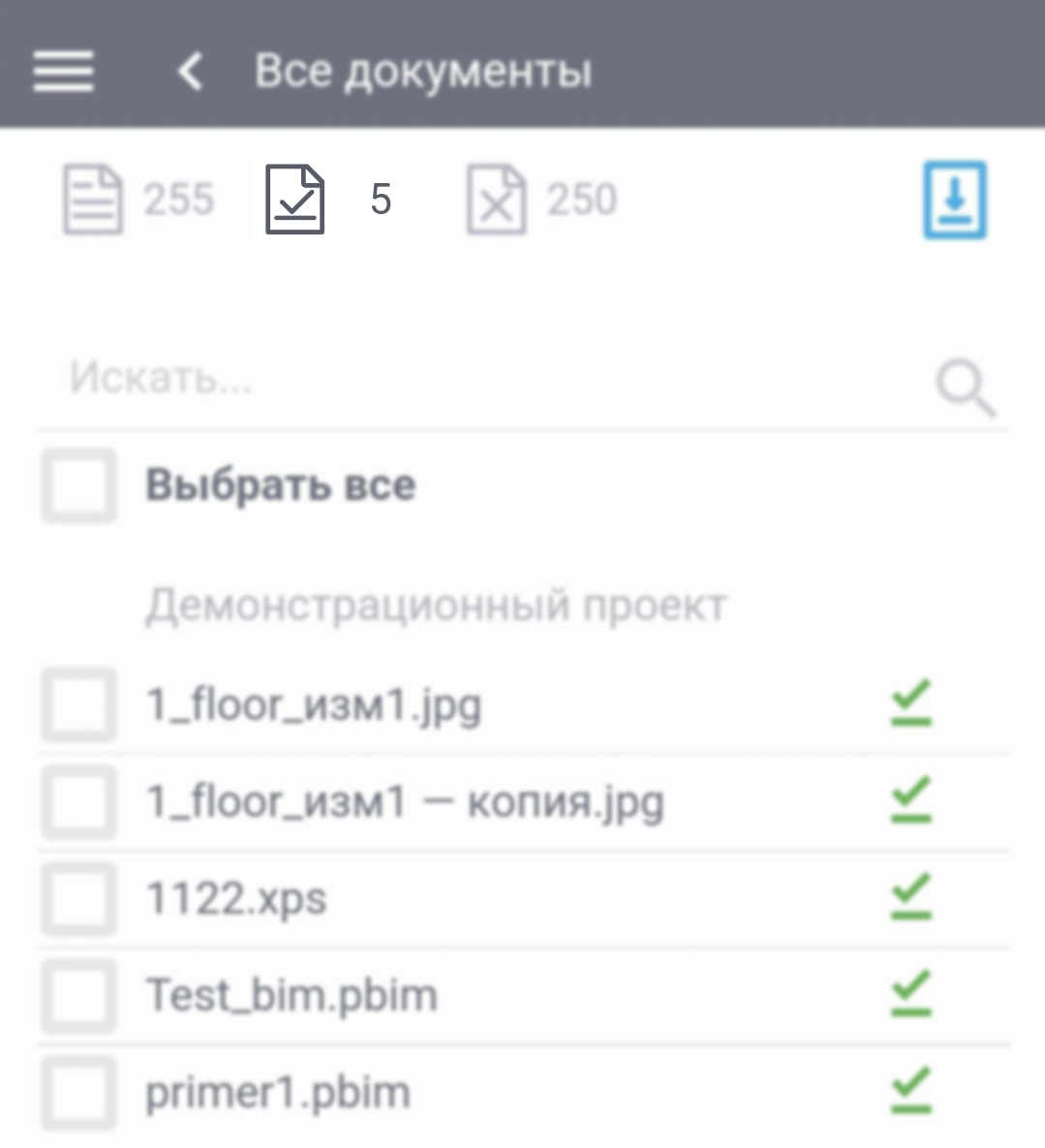
В разделе ![]() — незагруженные (Рис. 11).
— незагруженные (Рис. 11).
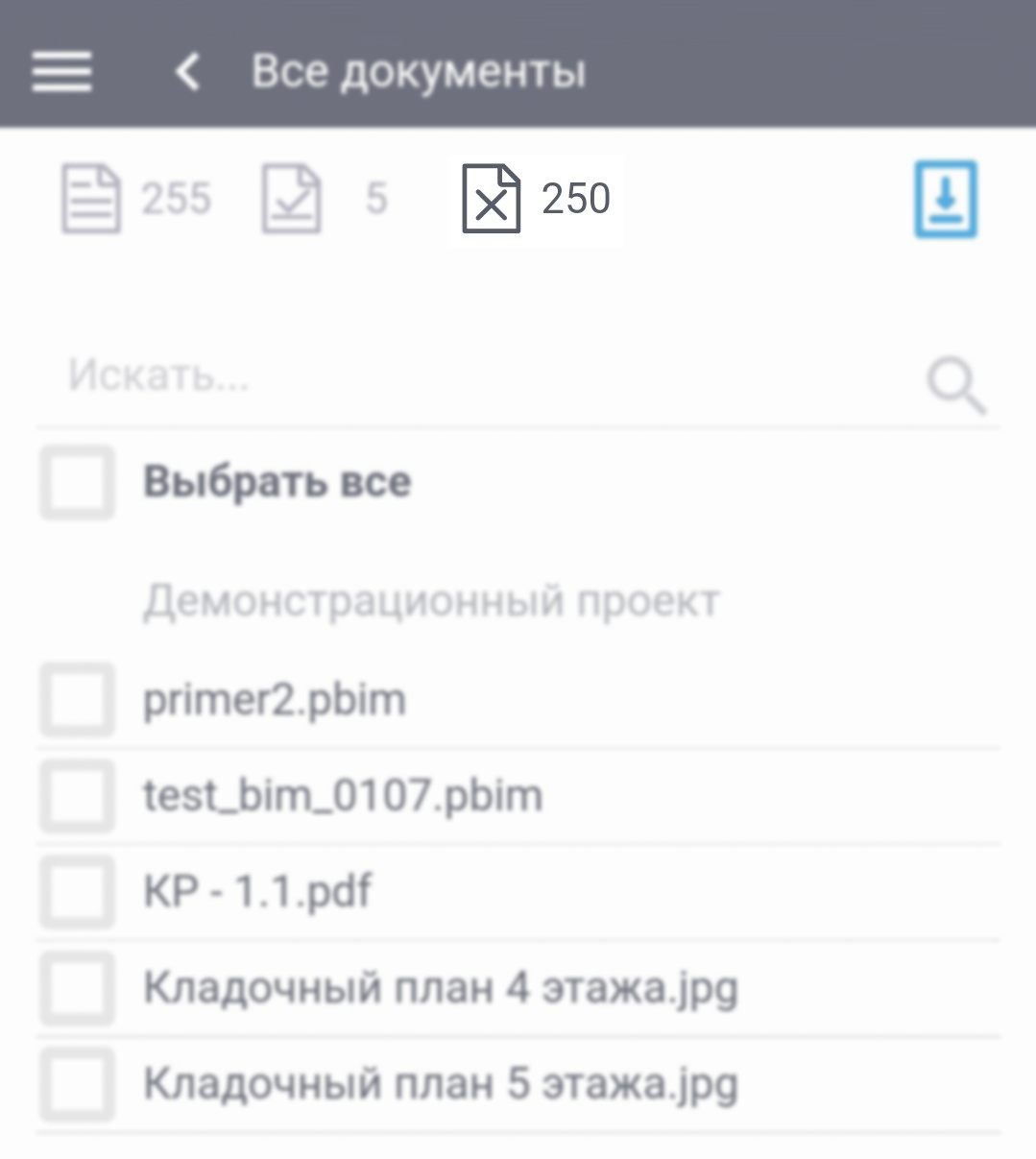
Внимание
Невозможно одновременно загружать документ в кэш и работать на нем.
Если вы загружаете документы в кэш и открываете нужный документ, то загрузка в кэш временно останавливается. После закрытия документа загрузка продолжится.
Дождитесь загрузки всех документов. Не выходите из учетной записи и не ставьте телефон на блокировку — это приведет к прекращению загрузки.
«Приложения» в разделе «Документация»¶
В разделе «Документация», нажав на «Приложения», вы получите доступ ко всем созданным по данному элементу структуры предписаниям и всей загруженной к нему документации — фотографии, документы и так далее (Рис. 12).
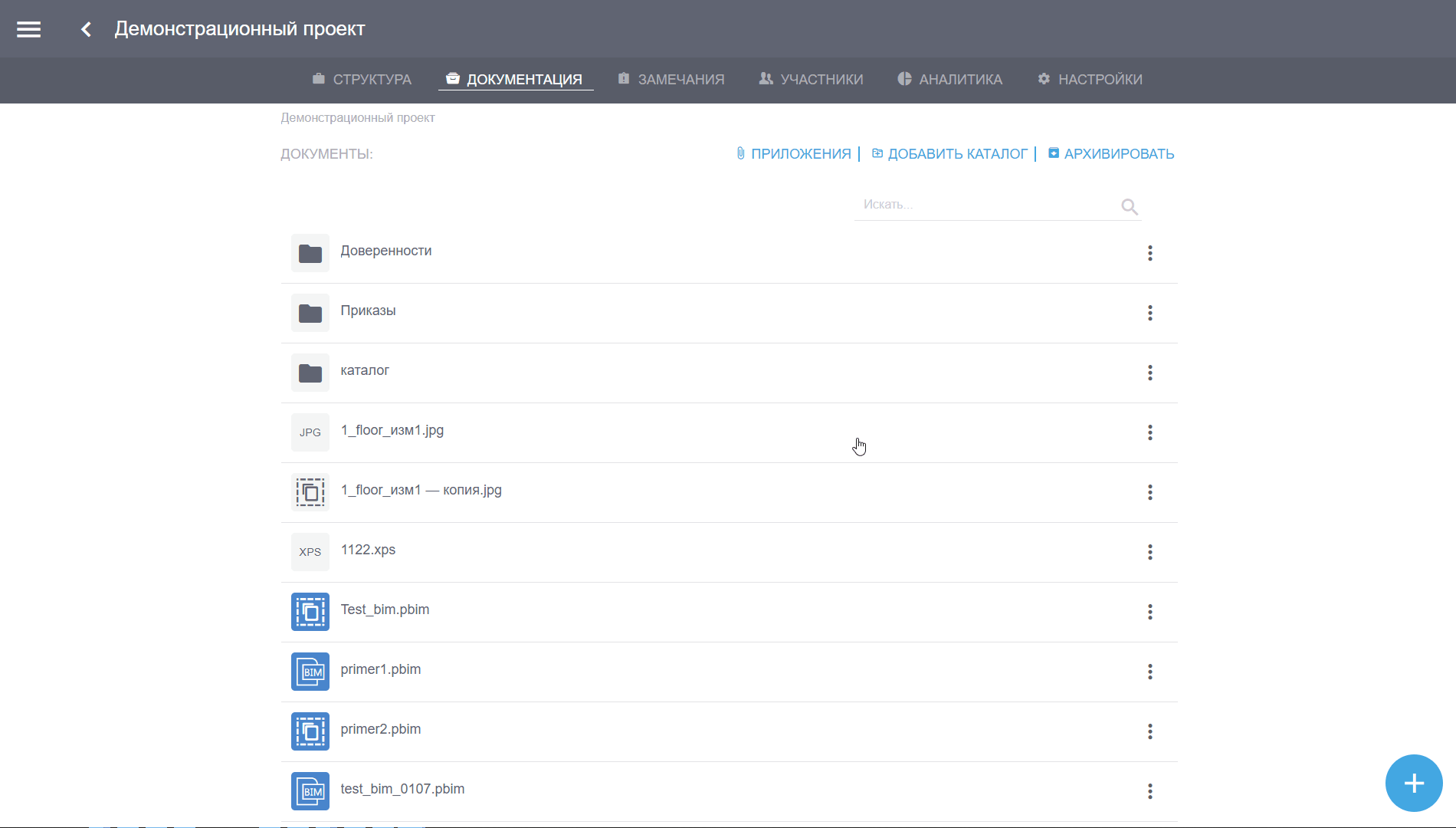
В данном разделе также реализован механизм поиска среди документов:
По ключевым словам или номерам. В строку поиска в правом верхнем углу экрана введите название документа или слова/цифры, содержащиеся в названии, и нажмите на иконку лупы.
По заданному фильтру. Для установки фильтра поиска нажмите на кнопку «Добавить фильтр» в левом углу экрана под надписью «Приложения». Задайте фильтр приложений по времени создания, автору, формату (фотография, документ). Нажмите на кнопку «Применить» (Рис. 13).
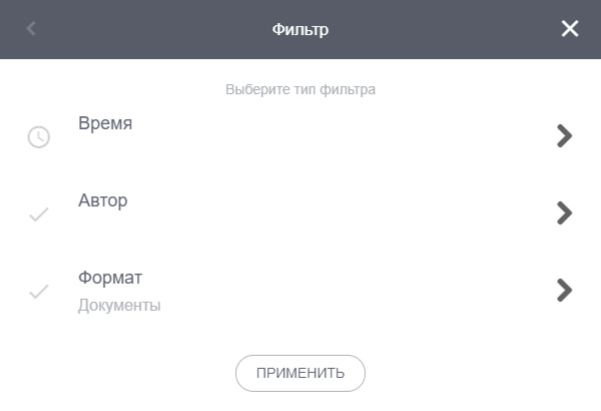
Все файлы из раздела «Приложения» можно скачать.
Для этого нажмите на кнопку  .
На Ваш персональный компьютер или мобильное устройство загрузятся все файлы,
показанные на экране, заданные в фильтре или найденные в поиске.
.
На Ваш персональный компьютер или мобильное устройство загрузятся все файлы,
показанные на экране, заданные в фильтре или найденные в поиске.
Примечание
Файлы будут заархивированы в формате zip, размер папки не будет превышать 300 Мб.
Все файлы из раздела «Приложения» можно удалить.
Для этого в отфильтрованном списке приложений нажмите на кнопку  ,
далее удалите требуемые файлы, нажав на иконку
,
далее удалите требуемые файлы, нажав на иконку  .
.
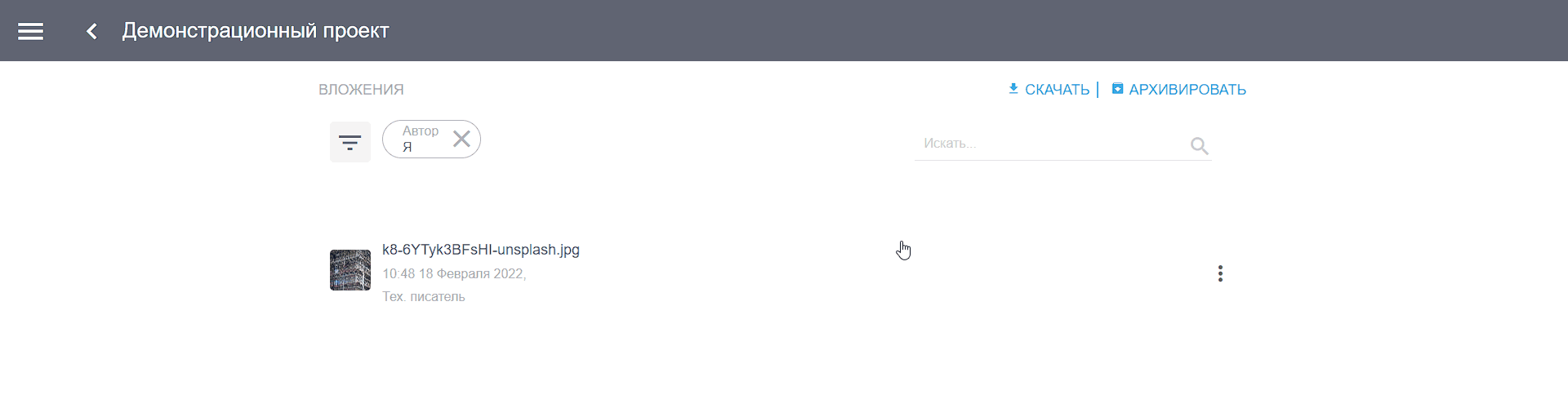
Внимание
Файлы, удалённые таким образом, удалятся и из карточки замечаний.
Также приложения можно скачать или архивировать отдельно.
Для этого нажмите на кнопку ![]() напротив требуемого приложения и выберите нужное действие из выпадающего списка.
напротив требуемого приложения и выберите нужное действие из выпадающего списка.