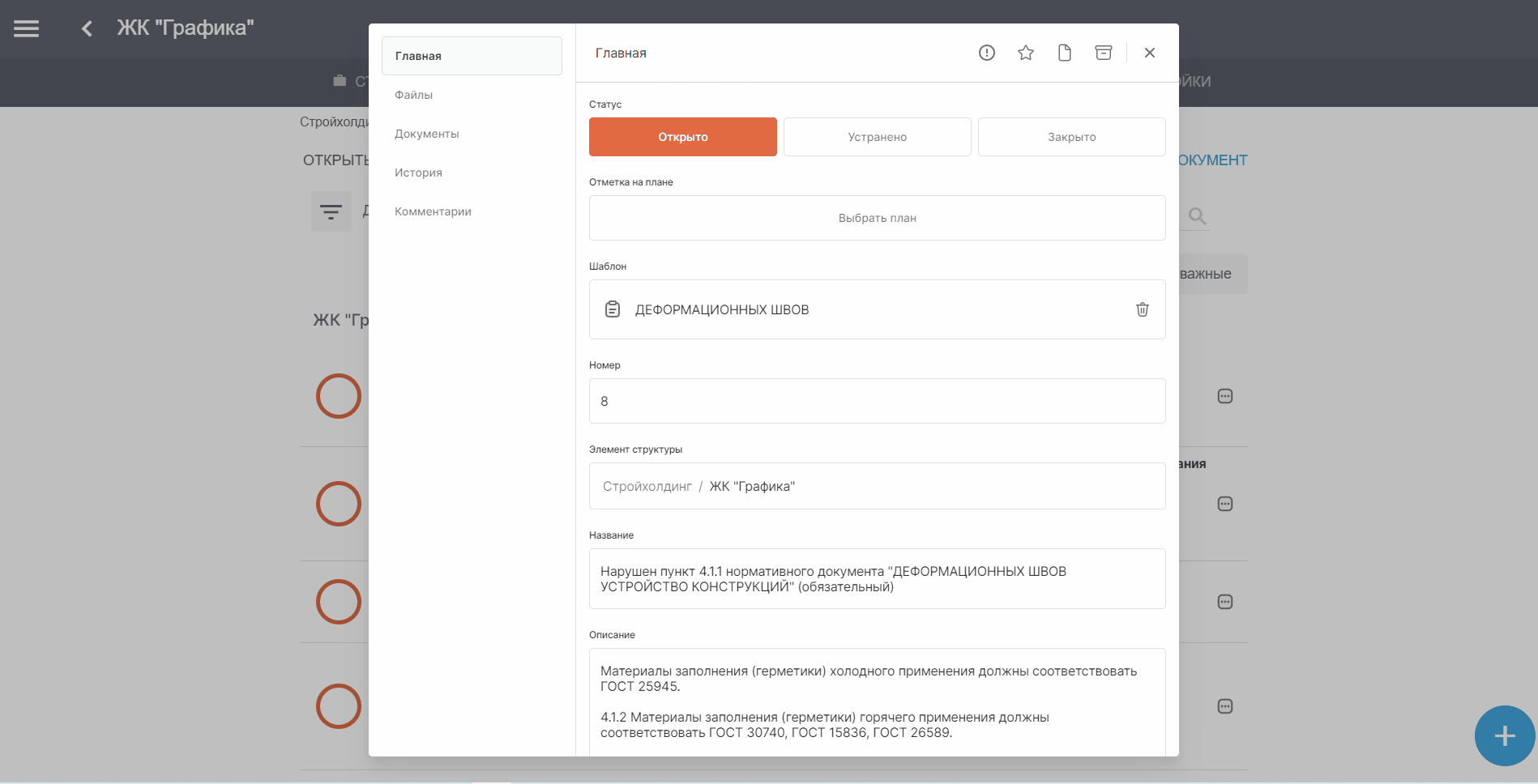Формирование документов¶
В программе доступны три вида документов:
Сводный отчет
Предписание
Акт
Сводный отчет¶
Генерация документов доступна в разделе «Замечания». Отчет можно составить по всему списку отфильтрованных замечаний.
Чтобы отфильтровать список замечаний для отчета:
В строке поиска пропишите ключевые слова для фильтрации.
Воспользуйтесь фильтром по статусу замечания (открытые, выполненные, проверенные).
Установите специальные фильтры, нажав на кнопку «Фильтрации».
Далее нажимаем на кнопку «Сформировать документ» (Рис. 1).
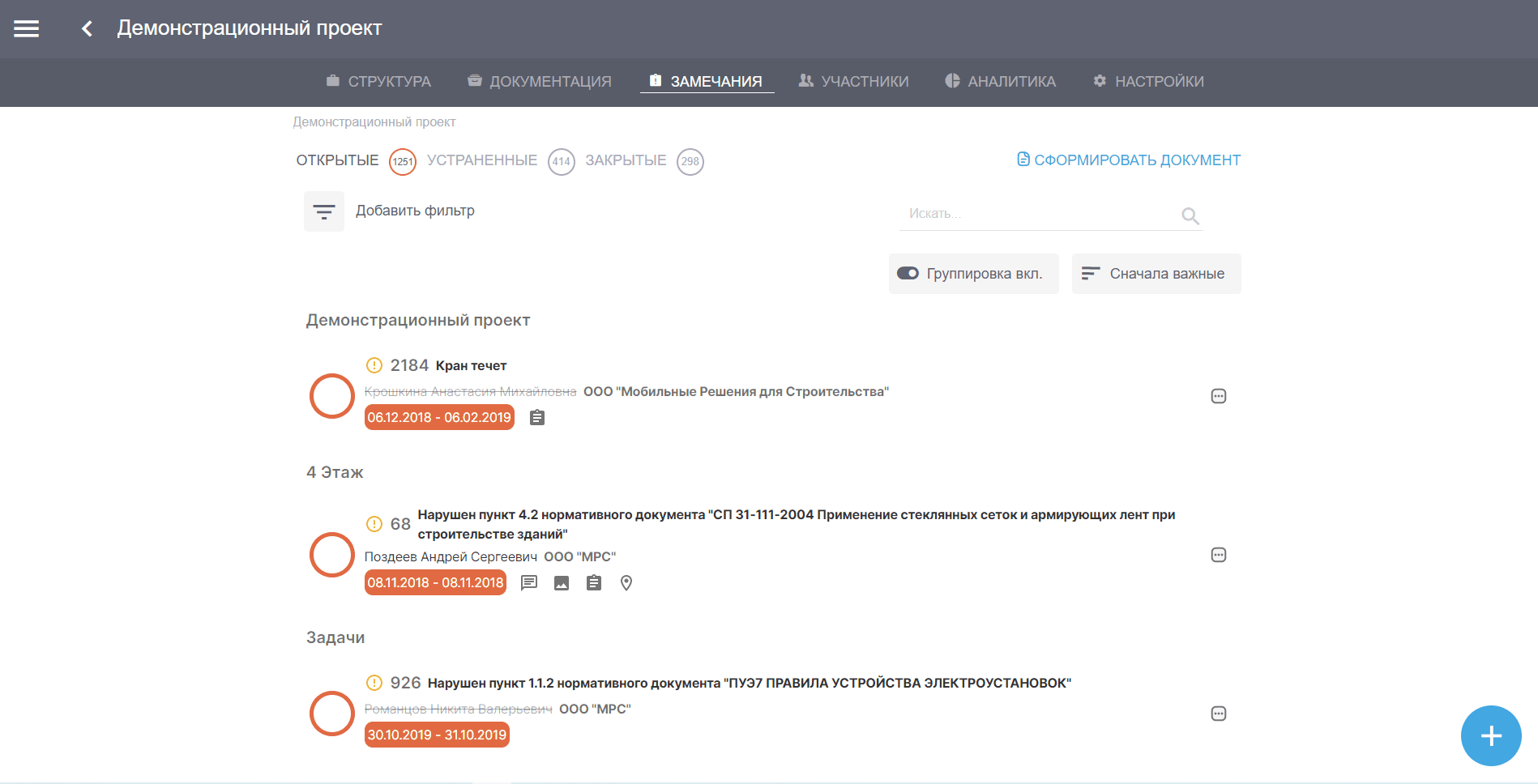
В открывшемся окне выбираем тип документа Отчет (Рис. 2).
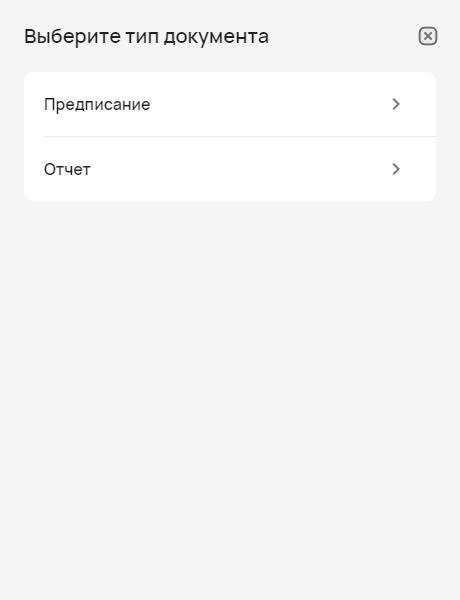
Далее выбираем необходимую вам форму отчёта. На Рис. 3 представлена только одна форма, так как это демонстрационный проект.
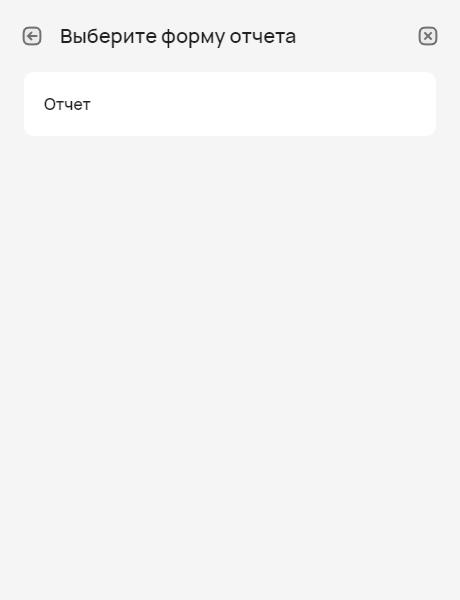
В Excel файле все замечания представлены в следующем разрезе:
номер замечания;
название и описание;
дата выдачи;
ответственная организация;
представитель ответственной организации;
требуемый срок устранения;
отметка об устранении;
фактическая дата устранения;
представитель организации, выдавшей предписание;
представитель организации, снявшей предписание;
уровень структуры.
Предписание¶
Предписание можно создавать как по каждому замечанию, так и по списку замечаний.
Для того, чтобы создать предписание по конкретному замечанию, перейдите в карточку замечания. Нажмите на кнопку «Сформировать документ», после выберите в типе документа предписание. Потом определитесь с формой предписания из предложенных в списке. Также вы можете задать в ручную номер документа и дату формирования документа (Рис. 4).
По готовности предписание будет добавлено в приложения к замечанию.
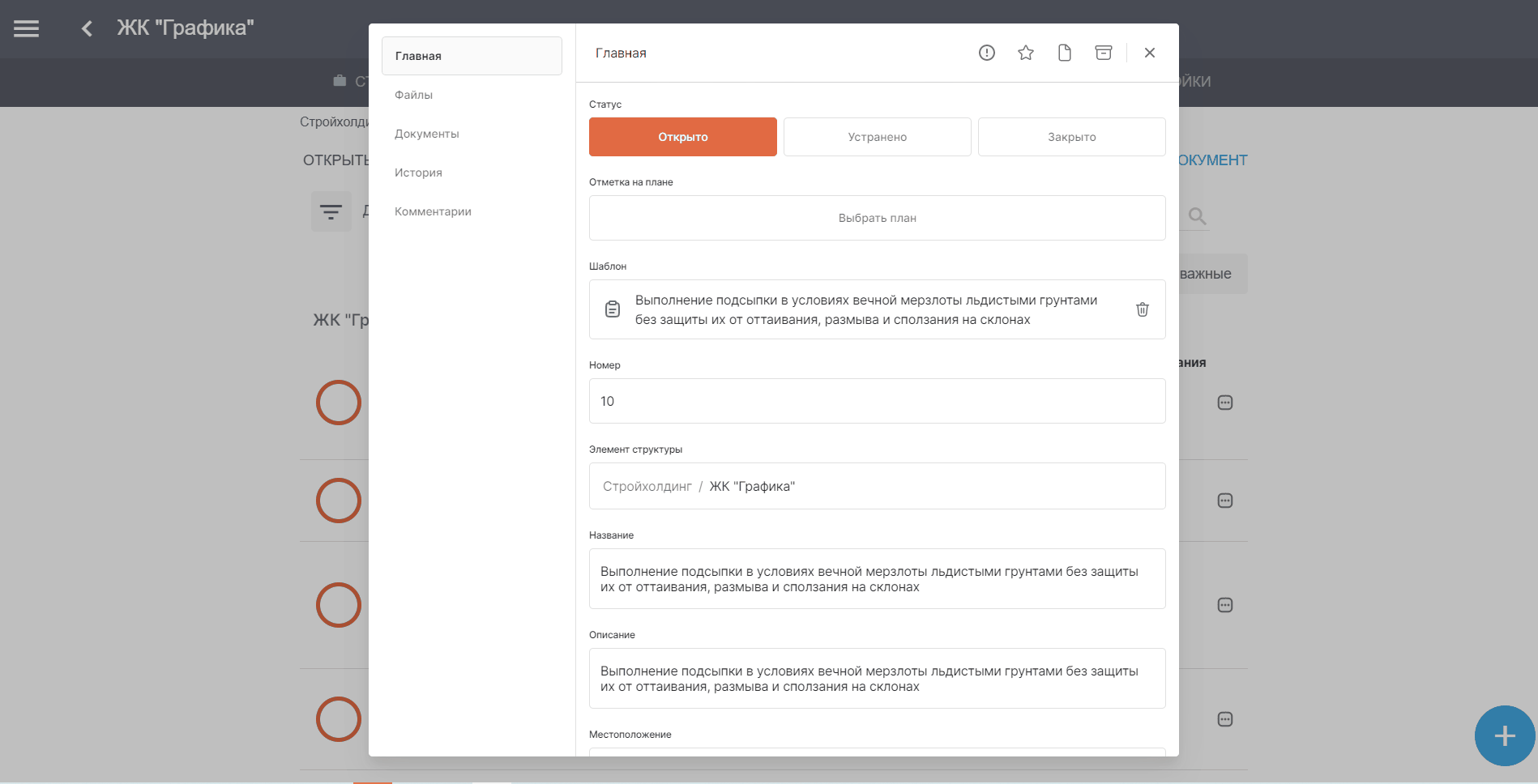
Для создания предписания по списку замечаний сначала отфильтруйте их так, как вам необходимо.
Примечание
В предписание попадают все замечания из реестра после фильтрации.
Нажмите на кнопку «Сформировать документ», после выберите в типе документа предписание и в типе предписания выберите массовое предписание (Рис. 5).
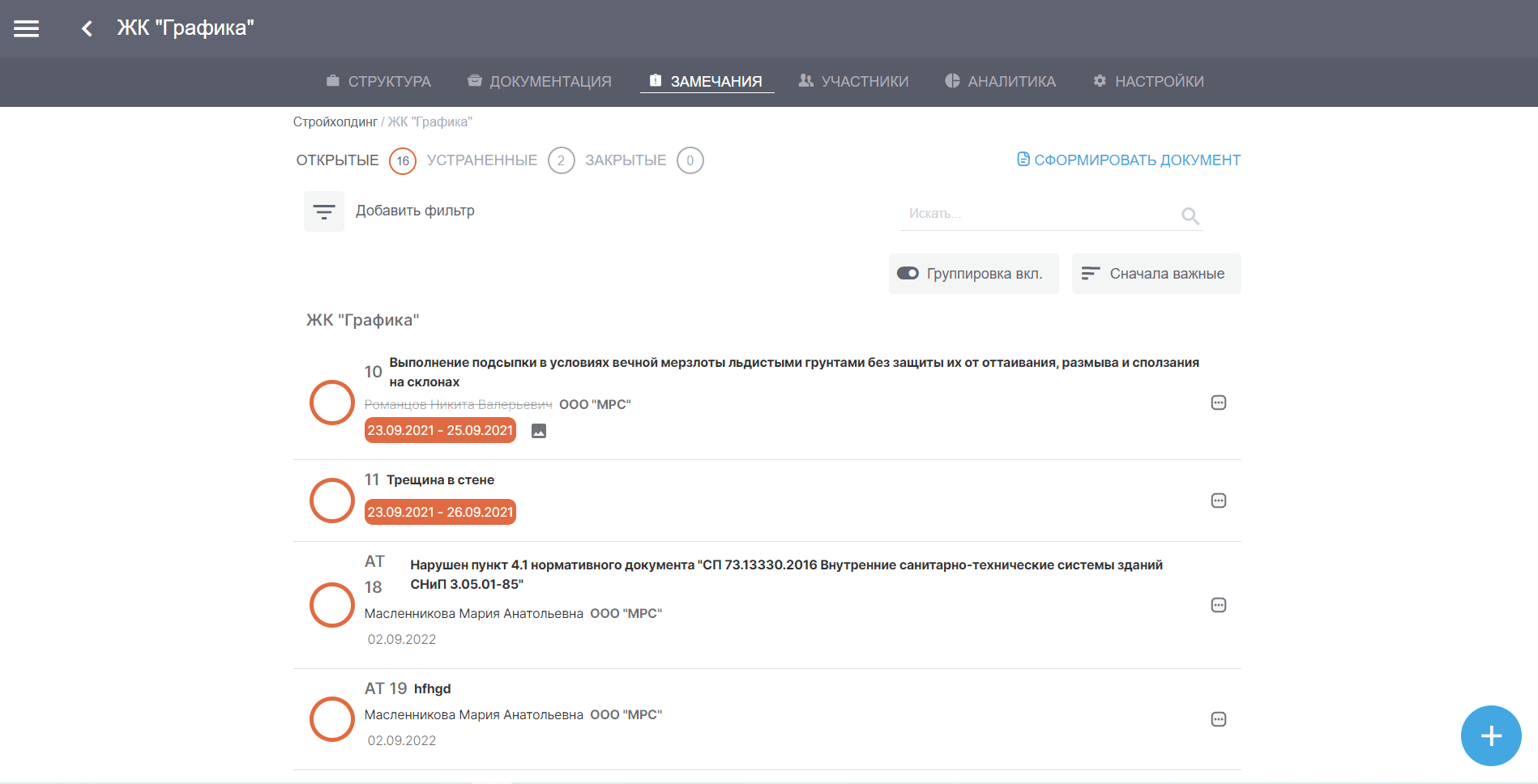
Процесс генерации может занять несколько минут, затем сформированный документ будет отправлен на электронную почту, которую вы используете для входа в программу.
Внимание
Сформированный документ также будет доступен для скачивания в разделе основного меню «Документооборот».
В предписание подставляются данные об организациях и объекте, которые берутся из настроек проекта, а именно:
название объекта;
полный адрес объекта;
город;
номер замечания;
название организации, выдающей предписание;
ФИО и должность человека, выдающего предписание;
название организации, получающей предписание;
ФИО и должность человека, получающего предписание.
Разработчик создаст ту форму предписания, которую предоставит заказчик. Сформированное предписание отгружается в текстовом формате с возможностью редактирования его в текстовом редакторе, например, Microsoft Word.
Акт об устранении выявленных нарушений¶
При переводе замечания в статус выполнен или проверен в замечании появляется возможность создать акт об устранении выявленных нарушений.
Для того, чтобы создать акт по конкретному замечанию, перейдите в карточку замечания. Измените статус замечания на выполнен или проверен, нажмите на кнопку «Сформировать документ», после выберите тип документа, в данном случае это Акт, и выберите необходимую вам форму документа (Рис. 6). По готовности акт будет добавлен во вложения к замечанию.