Добавление сотрудников¶
Сотрудников организации добавляем в разделе Сотрудники (Рис. 1).
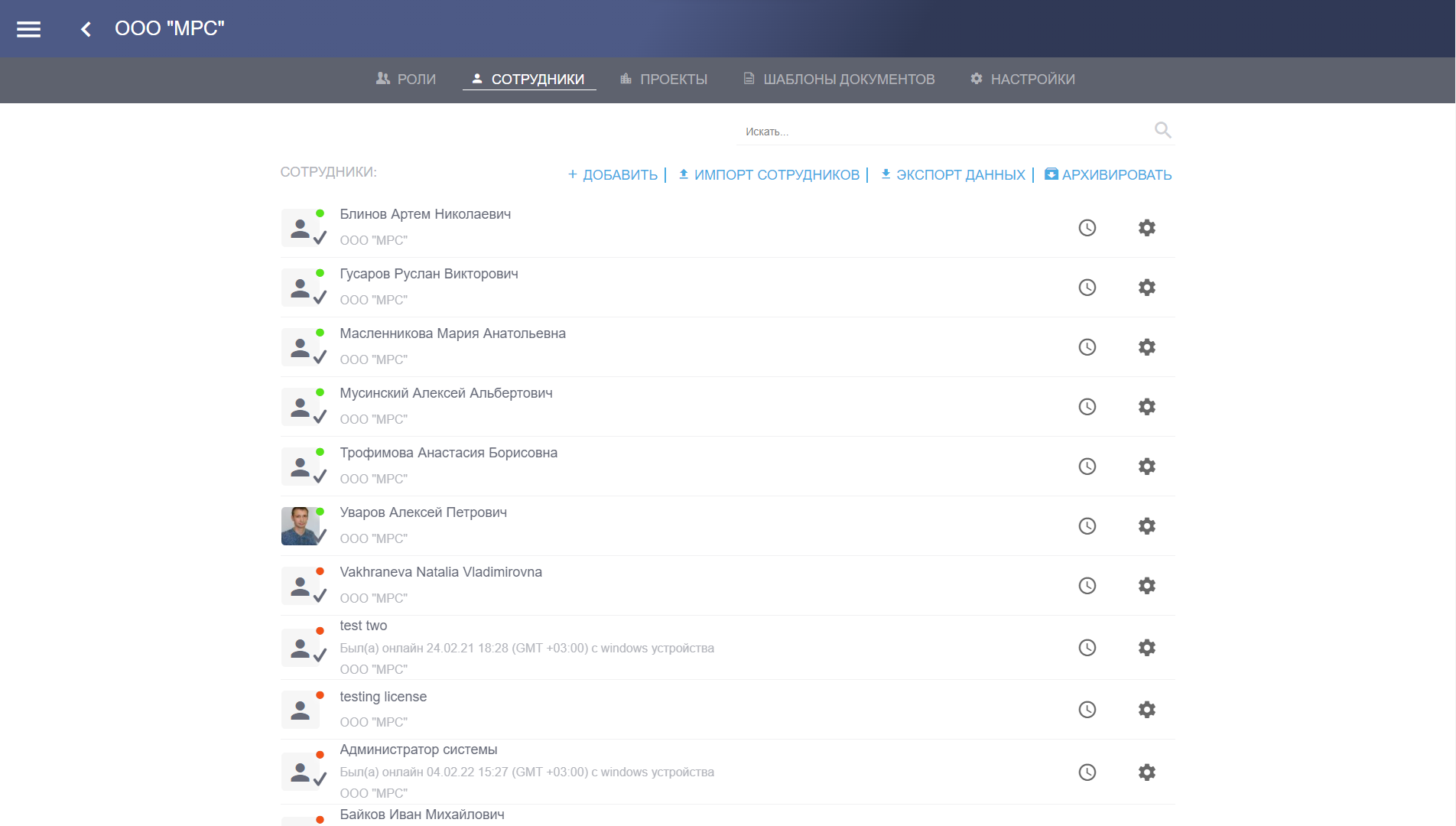
Вы можете добавить сотрудников двумя способами:
По одному пользователю через интерфейс приложения.
Сразу несколько пользователей через импорт текстового файла.
Добавление сотрудников через интерфейс приложения¶
Для добавления нового сотрудника нажмите на кнопку Добавить в разделе Сотрудники. Далее появится окно ввода данных о новом сотруднике. Заполните все поля. В завершении нажмите кнопку Добавить (рис. 2).
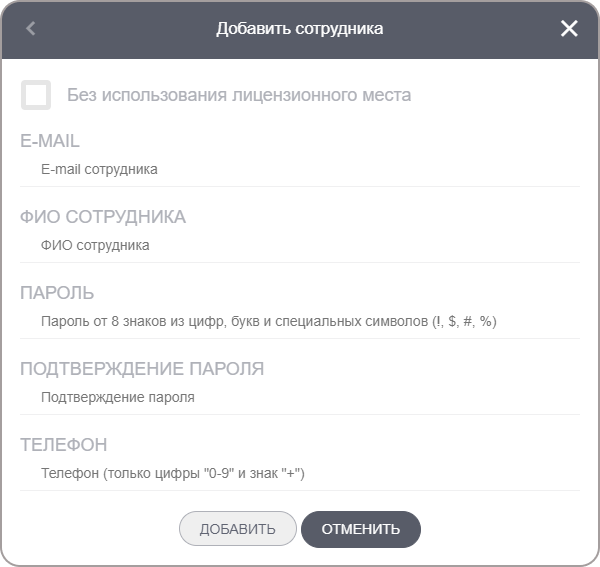
Если вы поставили галочку напротив поля «Без использования лицензионного места», этот сотрудник будет создан в приложении, но он не будет иметь доступа в нее, не будет получать уведомления и так далее.
Примечание
Его можно будет добавить на проект, работы, назначить ответственным на замечание, его профиль будет участвовать в аналитике, отчетах и так далее.
Это дает возможность формировать предписания, в которых есть все участники строительства. Даже те, на которых нет смысла тратить лицензию приложения.
Например, для передачи нарушений компании-исполнителю.
Добавление сотрудников через импорт файла¶
Для добавления новых сотрудников списком из имеющегося файла подготовьте текстовый документ (.txt) со списком пользователей.
Информацию по каждому пользователю необходимо занести в одну строку, при этом нужно соблюдать следующую последовательность:
ПочтаTabФамилияПробелИмяПробелОтчествоTabПарольTabТелефон
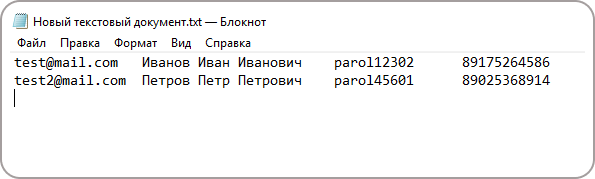
Колонки таблицы соответствуют следующим полям:
E-mail.
ФИО (в именительном падеже).
Пароль.
Телефон.
Внимание
Требования к паролям:
Неповторимость паролей. Хранение 24 вариантов старых паролей пользователя, с запретом задавать такой же новый.
Минимальная длина пароля 8 символов.
Пароль не должен содержать значение имени учетной записи пользователя: почту или ФИО пользователя. Например, если ФИО пользователя = Филипченко Антон Сергеевич, а желаемый пароль QW12Антон, то создать его нельзя.
Пароль должен содержать символы из всех четырех следующих категорий:
заглавные буквы латинского алфавита,
строчные буквы латинского алфавита,
основные 10 цифр (0-9),
специальные символы (например,!, $, #, %).
Далее нажмите на кнопку Импорт сотрудников, выберите необходимый файл и нажмите на кнопку Открыть (Рис. 4).

Предупреждение
Исправлять электронный адрес сотрудника в программе нельзя! Обязательно проверьте введенную информацию по каждому сотруднику. Адрес электронной почты должен быть индивидуальным для каждого сотрудника.
Двух сотрудников с одинаковыми адресами электронной почты зарегистрировать в программе нельзя. На указанный адрес будут приходить уведомления о ходе реализации проекта.
Внимание
Если при регистрации вы ввели в программе ошибочные данные электронной почты сотрудника, то придется удалить его профиль и создать заново.
Примечание
Все сотрудники, добавленные через импорт текстового файла, автоматически назначаются на лицензионное место в программе.
Нельзя добавить сотрудников через импорт текстового файла без использования лицензионного места!
Выгрузка списка сотрудников через экспорт файла¶
В программе предусмотрена возможность выгрузки архива с информацией в формате: где, на каком проекте и в какой роли назначены пользователи. Для выгрузки списка нажмите «Экспорт данных» (Рис.5).
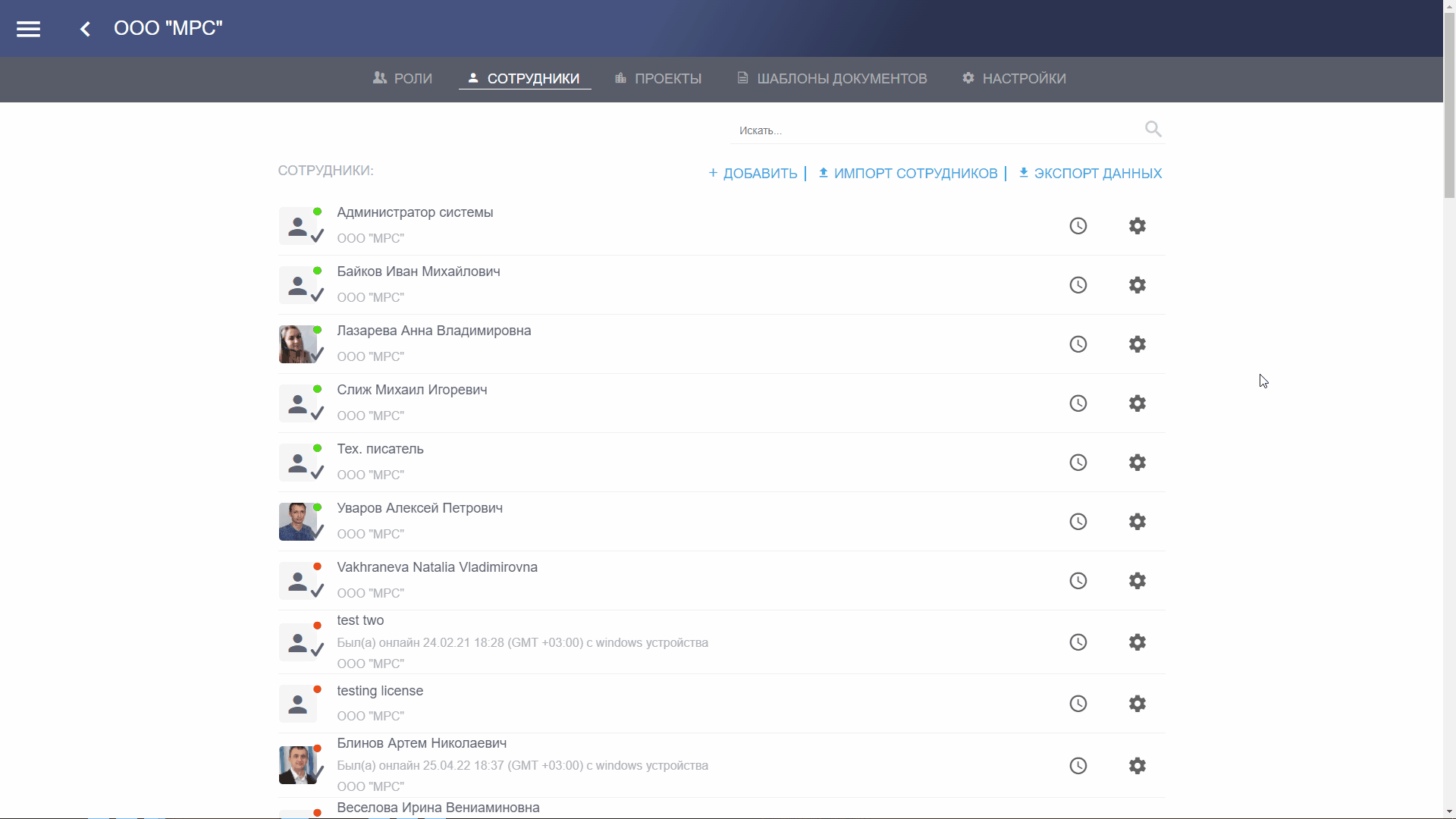
При экспорте формируется файл в формате .csv. Для прочтения его нужно импортировать, например в Microsoft Excel 2021.
Примечание
Для старых версий Microsoft Excel инструкция тоже подходит, но внешний вид программы будет отличаться.
Для импорта в Excel перейдите в меню «Данные» — «Получить данные» — «Из файла» — «Из текстового/CSV-файла» (Рис.6).
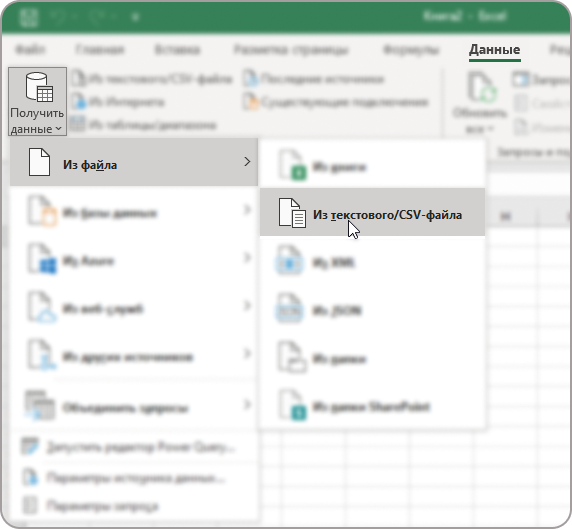
Найдите файл, который вы выгрузили и нажмите «Импорт» (Рис.7).
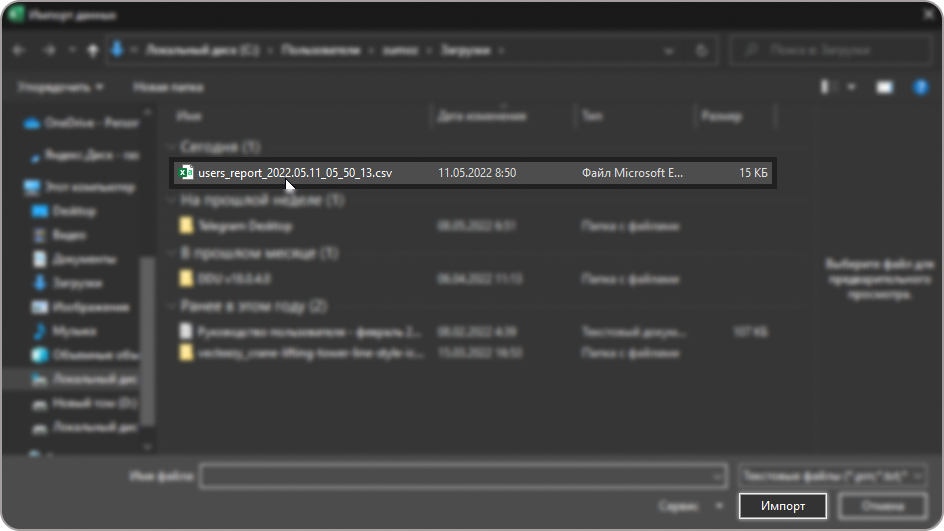
После загрузки откроется мастер по импорту текстовых документов (Рис.8).
В поле «Источник файла» выберите:
65001: Юникод (UTF-8)
«Разделитель» установите –Пользовательский– и выберете «$» в качестве разделителя для строчек.
«Обнаружение типов данных» по умолчанию стоит на значении «На основе первых 200 строк» — его можно не менять.
Если таблица после импорта отображается некорректно, то поменяйте значение на «На основе всего набора данных». В этом случае импорт может занять больше времени, если у вас много сотрудников в приложении.

Удаление сотрудников¶
В разделе «Сотрудники» реализован механизм архивирования/удаления сотрудников. Для этого нажмите на кнопку «Архивировать» (Рис. 9).
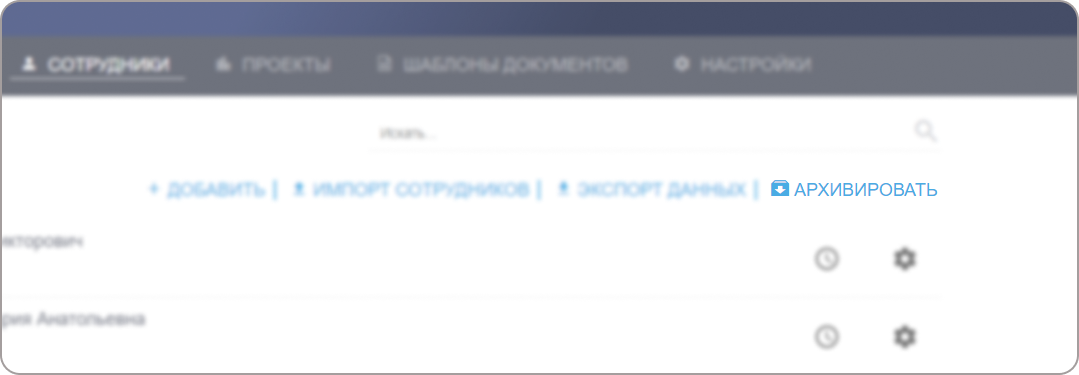
Вы увидите красные «крестики» напротив элементов списка. Архивируйте элемент, нажав на «крестик». Чтобы вернуться в обычный режим, нажмите на кнопку «Вернуться в просмотр».
После удаления сотрудника из раздела «Сотрудники», он будет помечен, как удаленный. При этом его данные останутся в программе, и сохранится возможность формирования статистики по нему (Рис. 11).
