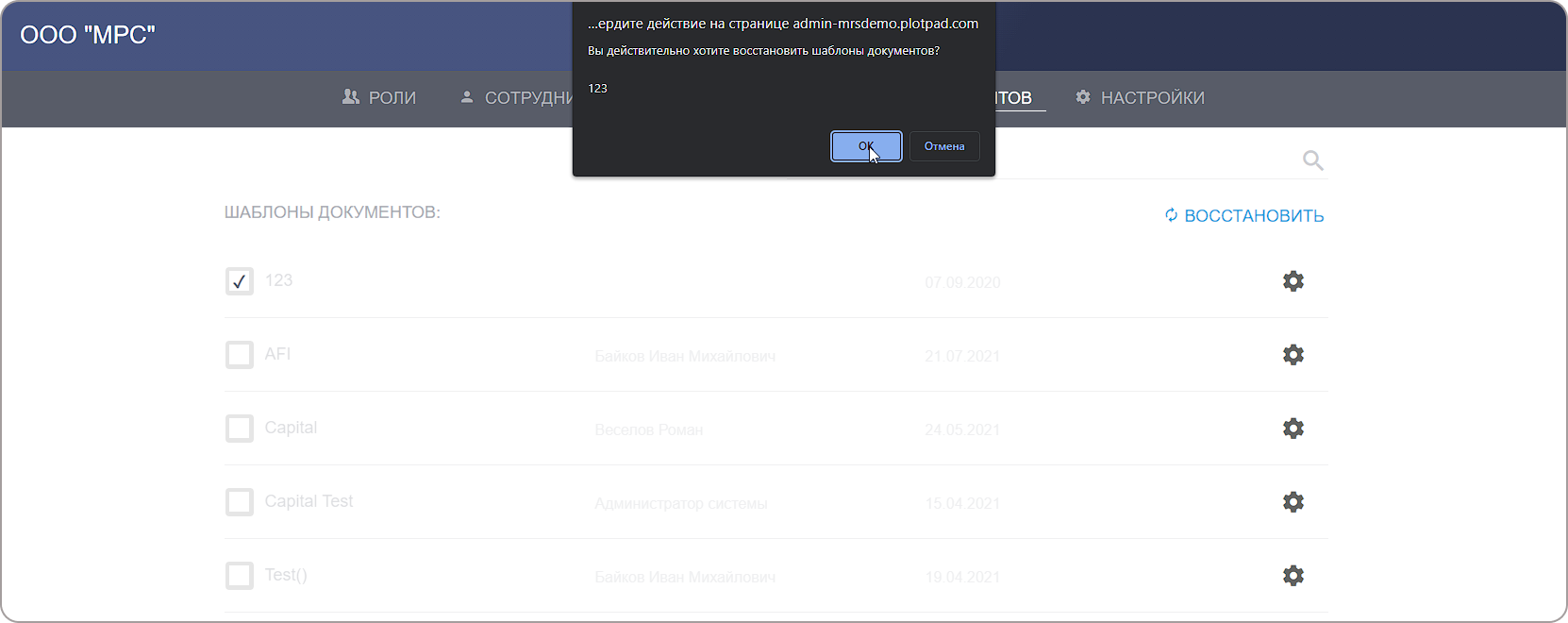Режим восстановления в панели администратора¶
Для включения режима восстановления в панели администратора:
Откройте вкладку «Организация» в боковом меню слева.
Выберите раздел «Настройки».
Поставьте галочку напротив надписи «Показывать архивированное» (Рис. 1).
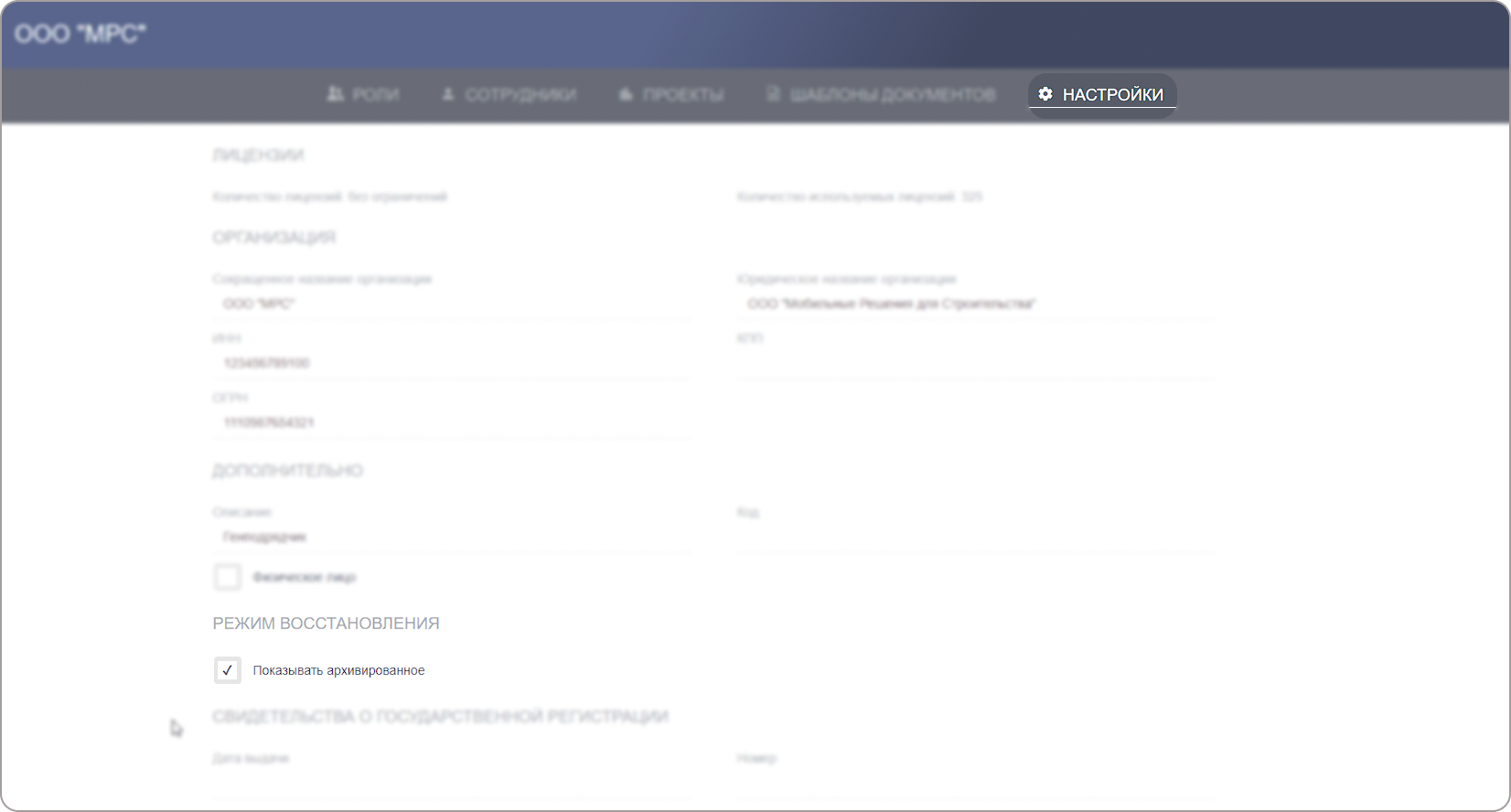
Внимание
Любые восстановления возможны только если режим восстановления включен.
Если не считать удалённых пользователей, то без него вы даже не увидите архивированные элементы системы.
Восстановление пользователей¶
После того, как режим восстановления активирован, вы можете восстановить удаленных пользователей.
Для этого:
Откройте раздел «Сотрудники». В данном разделе вы увидите список всех сотрудников, в том числе удаленных.
Галочкой отметьте сотрудников, которых вы собираетесь восстановить (Рис. 2).
Кликните «Восстановить» и подтвердите свое действие во всплывающем окне.
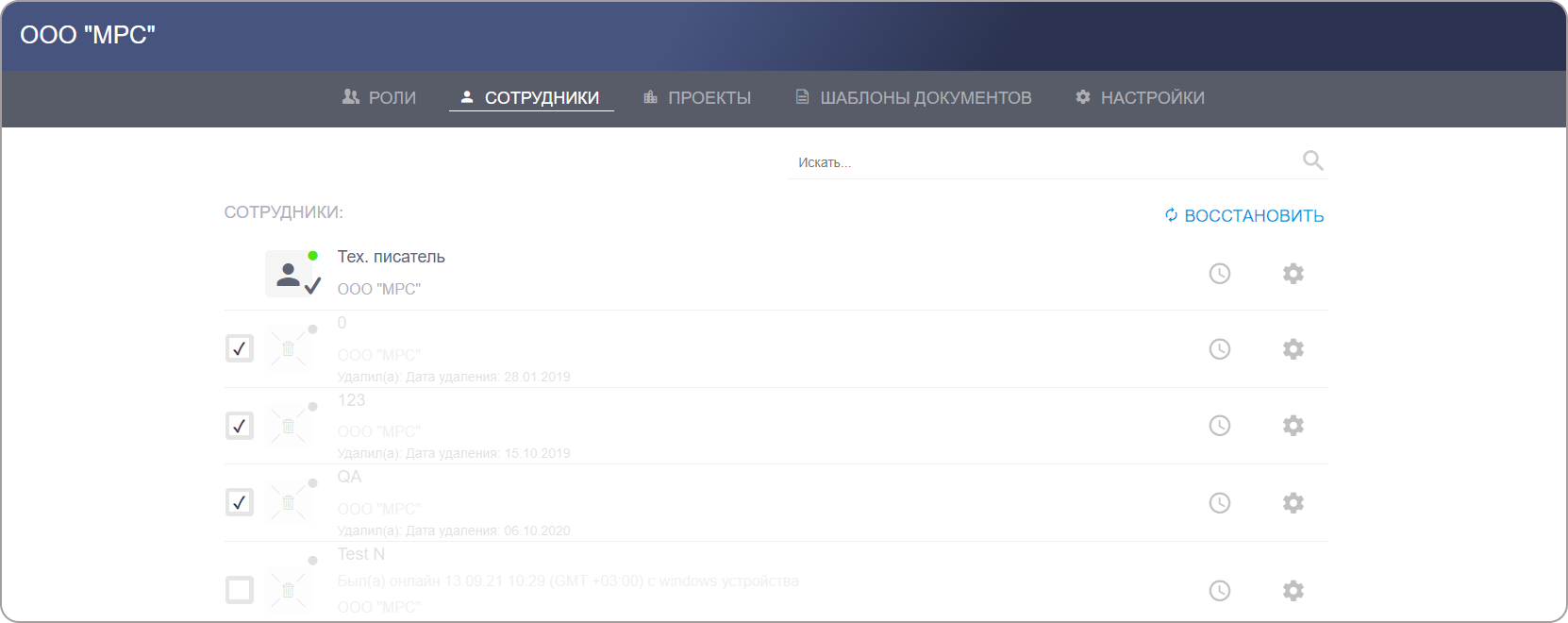
После этого учетная запись сотрудника будет восстановлена, и он сможет работать в программном комплексе.
Восстановление проектов¶
Чтобы восстановить удаленные проекты:
Откройте раздел «Проекты». В данном разделе вы увидите список всех проектов. При активированном режиме восстановления в этом списке также будут видны удаленные проекты. Удаленные проекты окрашены в серый цвет.
Галочкой отметьте удаленный проект, который вы собираетесь восстановить (Рис. 3).
Кликните «Восстановить» и подтвердите свое действие во всплывающем окне.
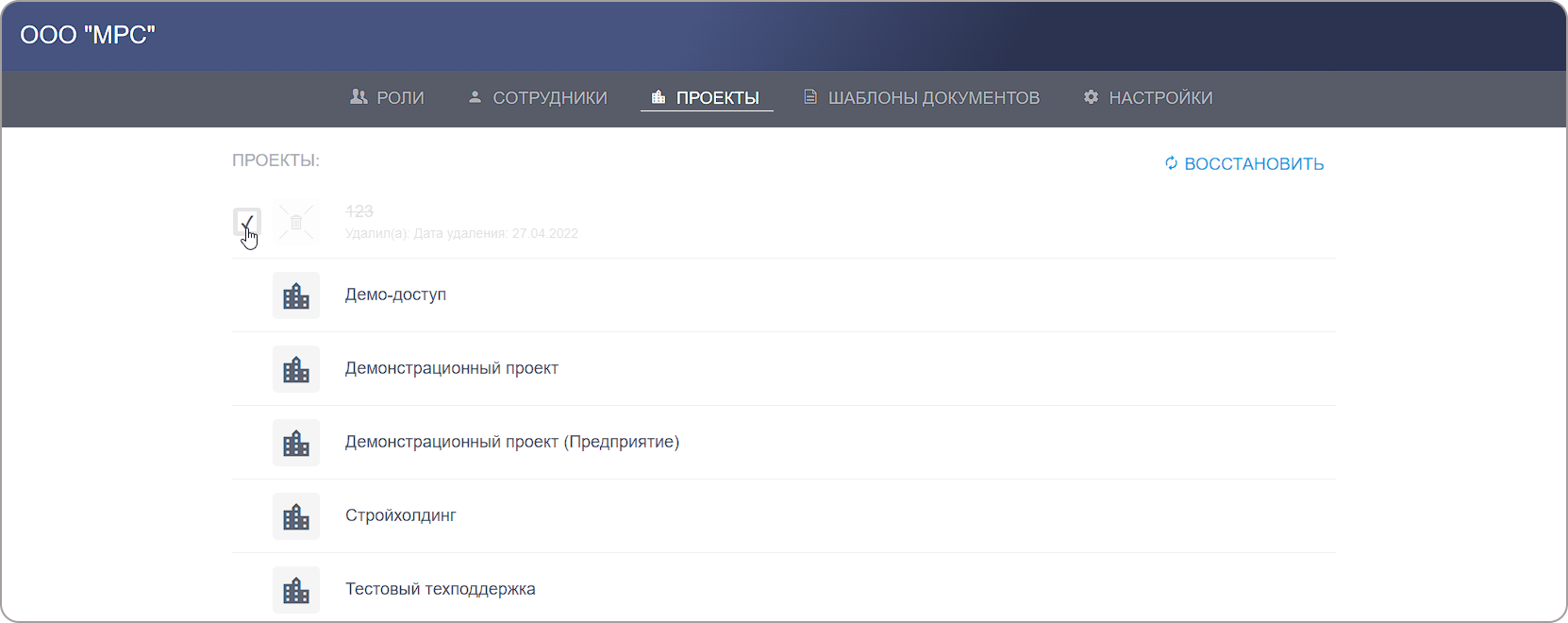
После этого проект будет восстановлен.
Примечание
Если вы удалите что-то внутри проекта в клиентской части приложения перед удалением самого проекта, то после восстановления они также останутся удалёнными.
Эти данные надо будет восстанавливать отдельно.
Восстановление сотрудников и организации контрагента¶
Для восстановления организации контрагента:
Откройте раздел меню «Контрагенты» — в данном разделе вы увидите удалённые организации-контрагенты.
Галочкой отметьте организацию/организации, которые вы собираетесь восстановить.
Кликните «Восстановить» и подтвердите свое действие во всплывающем окне (Рис. 4).
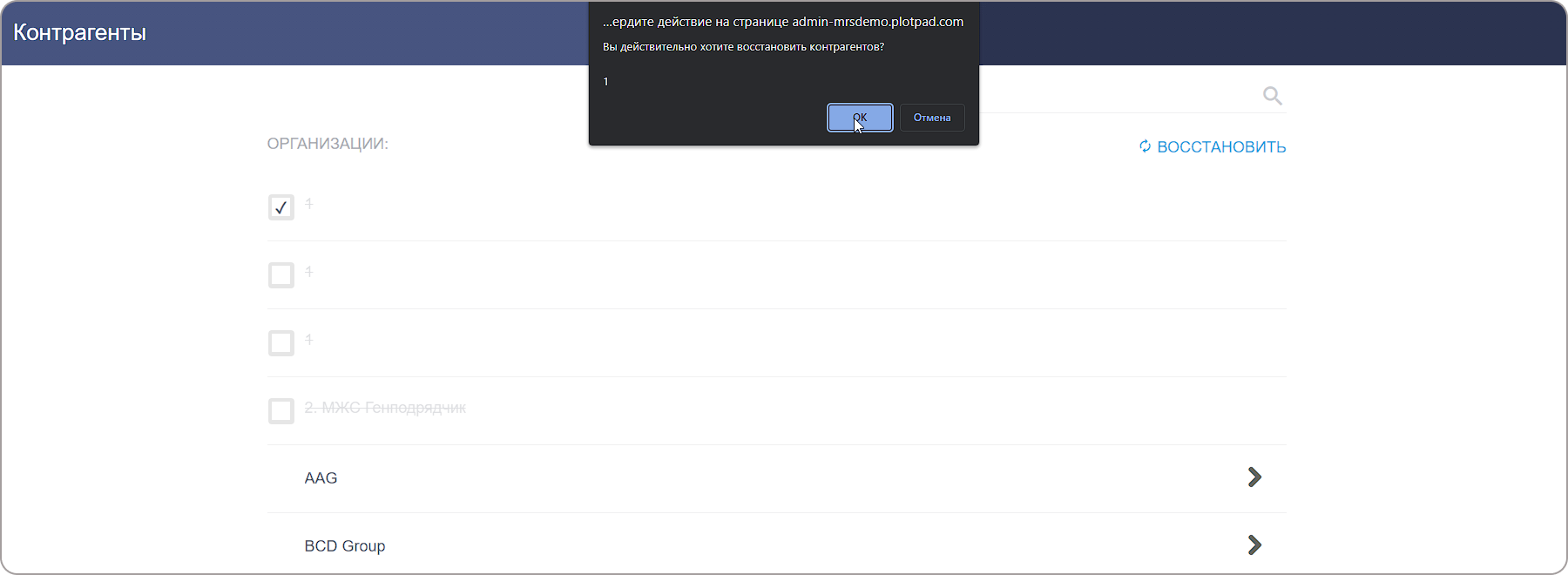
После этого с контрагентом снова можно будет работать в приложении.
Для восстановления сотрудника:
Откройте организацию-контрагента, в которой находится удаленный сотрудник.
Удаленные сотрудники окрашены в серый цвет — галочкой отметьте сотрудников, которых вы собираетесь восстановить (Рис. 5).
Кликните «Восстановить» и подтвердите свое действие во всплывающем окне.
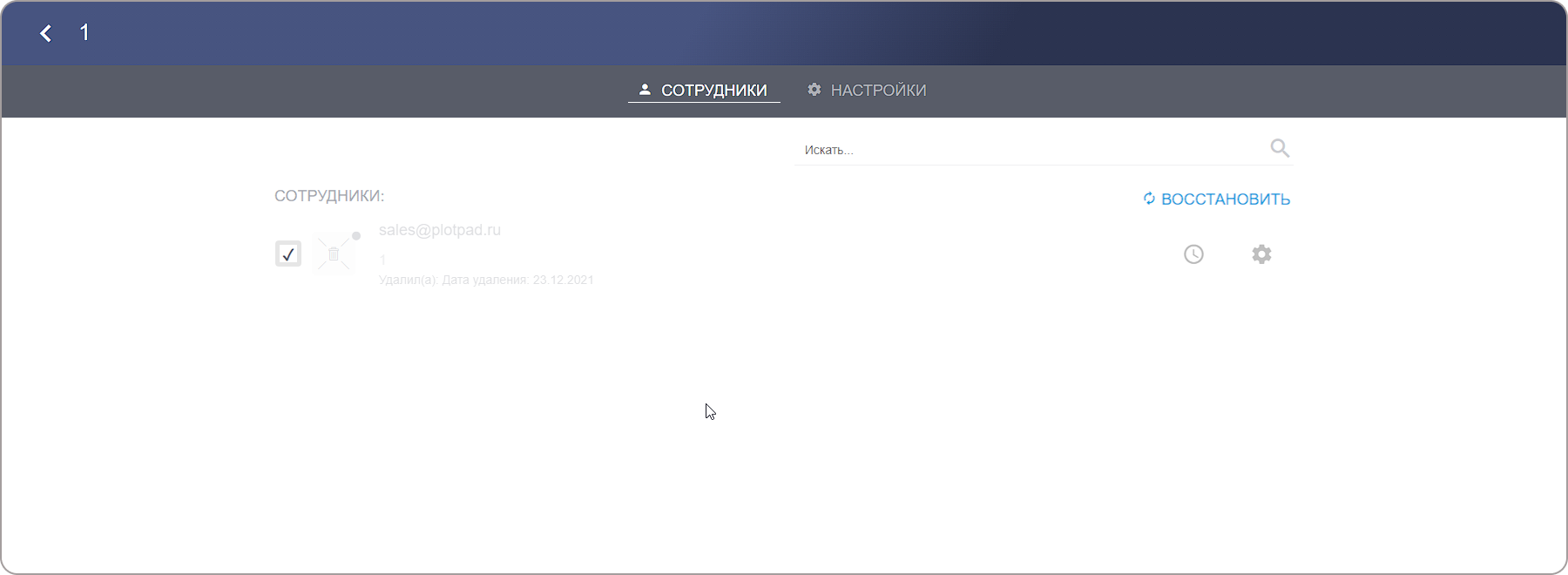
После этого учетная запись сотрудника будет восстановлена, и он сможет работать в программном комплексе.
Восстановление шаблонов документов¶
Для восстановления шаблонов документов:
В меню «Организация» откройте раздел «Шаблоны документов». В данном разделе вы увидите список всех шаблонов.
При активированном режиме восстановления в этом списке будут видны удаленные шаблоны. Удаленные проекты окрашены в серый цвет.
Галочкой отметьте шаблоны, которые вы собираетесь восстановить.
Кликните «Восстановить» и подтвердите свое действие во всплывающем окне (Рис. 6).